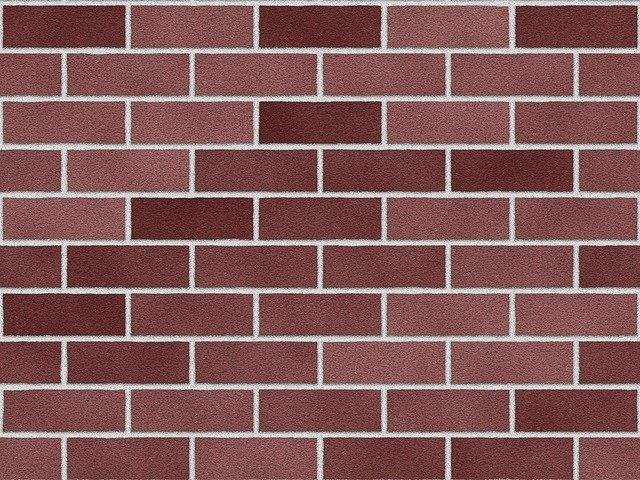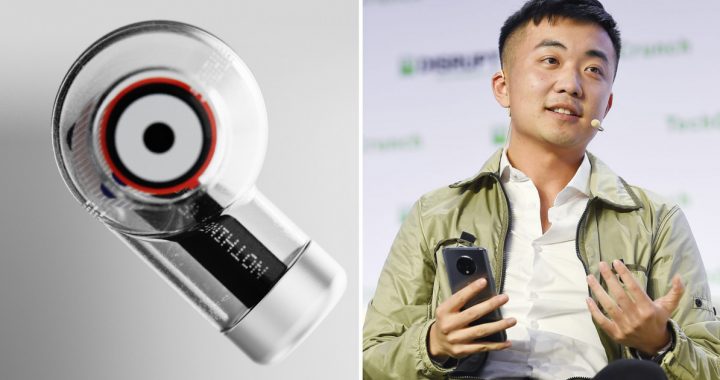Formation REVIT : 11 conseils pour apprendre à l’utiliser

La première fois que vous ouvrez Revit, vous êtes confus et n’avez aucune idée de ce qui se passe. Que sont toutes ces barres, paramètres, icônes, plateaux et navigateurs ?
L’objectif de ce guide est d’expliquer l’interface utilisateur le plus simplement possible. Vous y trouverez également 11 conseils pour que votre expérience de débutant soit agréable et confortable.
Avant toute chose, vous devez comprendre où se trouvent tous les outils et commandes, et ce que contient le Ruban.
Le Ruban
Le ruban est situé en haut de votre écran. Il contient presque tous les outils utilisés par Revit. Il est divisé par des onglets, qui sont décrits ci-dessous.
Chaque élément d’architecture qui apparaît en 3D dans votre modèle est créé à partir de cet onglet. Vous trouverez également des outils tels que les salles, les niveaux et les grilles.
Cet onglet est conçu pour être utilisé par les ingénieurs en structure. Si vous êtes architecte ou concepteur, il est utilisé pour les poutres, les colonnes et les fondations.
Tout fichier externe venant sur votre modèle est inséré à partir de cet onglet. Images, CAO, Revit lié, familles.
Chaque balise, dimension, ligne de détail, symbole de texte et nuage de révision proviennent d’ici. Ils sont ajoutés à une seule vue et ne font pas partie du modèle 3D.
C’est ici que vous agissez comme le tout-puissant et que vous créez la topographie, les arbres, le parking et d’autres éléments amusants autour de votre bâtiment. Il contient également la masse conceptuelle qui est utilisée pour créer des volumes 3D bizarres.
Si vous travaillez avec une équipe ou avec des consultants, c’est l’onglet que vous recherchez. Vous y trouverez des outils de synchronisation et de rechargement, ainsi que des Worksets.
Plan de plafond, vues 3D, sections de mur, horaire des portes, légendes, etc. Il est créé à partir d’ici. Vous contrôlez également les feuilles et les blocs de titre.
Cet onglet est principalement destiné aux gestionnaires BIM et aux utilisateurs avancés. Il contient des paramètres tels que la hauteur des lignes, les paramètres, les phases et les options de conception.
Modifiez les éléments qui sont déjà créés dans votre modèle. C’est là que vous trouverez les commandes de base comme déplacer, copier, miroir, etc. Le contenu de cet onglet est différent selon l’élément que vous sélectionnez.
BARRE D’ÉTAT, DE VUE ET D’OPTIONS
C’est là que vous pouvez modifier votre point de vue. Sélectionnez le niveau de détail, l’option d’affichage graphique, l’échelle et la région de culture. Vous pouvez également voir les éléments cachés et les ramener si nécessaire.
Cela vous permet de décider ce que vous pouvez ou ne pouvez pas sélectionner. Un X rouge sur ces symboles signifie que la catégorie de sélection est désactivée. L’icône de droite vous permet de filtrer les éléments si vous deviez faire une sélection avec plusieurs éléments.
Cette barre apparaît lorsque vous créez de nouveaux éléments ou que vous utilisez certaines commandes. Le contenu est différent selon le type d’élément que vous ajoutez.
Contient les outils de base (sauvegarder, annuler, refaire) ainsi que les commandes les plus fréquemment utilisées. Vous pouvez ajouter et supprimer n’importe quelle commande de cette barre.

NAVIGATEUR ET PROPRIÉTÉS DU PROJET
PROJECT BROWSER permet d’accéder à toutes les vues, fiches, familles, horaires, légendes et groupes de votre projet. Si vous deviez le fermer par erreur, vous pouvez le retrouver dans l’onglet VISUALISATION, en cochant la case de l’interface utilisateur à droite de votre écran.
PROPRIÉTÉS est utilisé pour modifier les éléments sélectionnés. Si vous le fermez, ramenez-le en appuyant sur PP ou en allant dans l’onglet MODIFIER et en cliquant sur PROPRIÉTÉS, à côté de modifier le curseur.
11 CONSEILS POUR COMPRENDRE L’INTERFACE REVIT
1. UTILISER LES RACCOURCIS CLAVIER
Les raccourcis dans Revit s’utilisent en appuyant sur deux lettres, pas besoin d’appuyer sur entrée. Vous pouvez ajouter ou modifier des raccourcis en tapant KS.
2. ENTREZ LES UNITÉS QUE VOUS VOULEZ
Chaque modèle possède une unité par défaut qui est utilisée lorsque vous saisissez une valeur. Cependant, vous pouvez taper toutes les unités que vous voulez. Par exemple, dans un fichier impérial, taper 152mm est la même chose que taper 6.
3. TRAVAILLER AVEC 2 MONITEURS
Travailler avec Revit sur un seul écran est une expérience claustrophobe. Le meilleur flux de travail consiste à placer le navigateur et les propriétés du projet sur le deuxième écran.
4. UTILISEZ LE MENU CONTEXTUEL
Un clic droit sur un élément fait apparaître un menu. Le contenu est différent selon ce qui est sélectionné. De nombreuses commandes utiles sont cachées dans ce menu.
5. RECHERCHER VOTRE NAVIGATEUR DE PROJET
De nombreux utilisateurs passent d’innombrables heures à faire défiler le navigateur du projet, en essayant de trouver une vue ou une famille cachée. Utilisez plutôt la fonction RECHERCHE (CTRL-F) pour taper ce que vous cherchez et gagner beaucoup de temps.
6. APPUYEZ DEUX FOIS SUR LA TOUCHE ECHAP POUR QUITTER LE MODE DE CRÉATION
Beaucoup de nouveaux utilisateurs sont confus lorsqu’ils ajoutent de nouveaux éléments parce qu’ils sont bloqués en mode création. Revit veut que vous créiez de nombreux éléments à moins que vous ne lui disiez d’arrêter. Appuyez deux fois sur ESC pour revenir à la normale.

7. TRAVAILLER AVEC PLUSIEURS VUES
Travailler avec la vue 3D est amusant et utile. Ouvrez une vue en 3D et un plan, puis utilisez WINDOW TILE (WT) pour placer vos vues les unes à côté des autres.
8. CLIQUEZ SUR CHANGER DE FENÊTRE POUR VOIR TOUTES LES VUES OUVERTES
Vous pouvez voir toutes vos vues ouvertes sur un menu déroulant en cliquant sur FENÊTRES DE COMMUTATION dans la barre d’outils d’accès rapide située en haut de votre écran.
9. FERMER LES VUES NON UTILISÉES
Trop de vues ouvertes peuvent vous ralentir. Au lieu de fermer individuellement chaque vue, cliquez sur FERMER CACHÉ pour les fermer toutes, sauf celles qui sont visibles sur votre écran. Il est situé sur la barre d’outils d’accès rapide.
10. FERMER LES ONGLETS ET MENUS INUTILES
De nombreux onglets sont inutiles si vous êtes architecte ou designer. Allez dans OPTIONS (en cliquant sur le grand R bleu en haut à gauche), cliquez sur Interface utilisateur et décochez les cases ci-dessous.
11. FAITES ATTENTION À L’ONGLET CONTEXTUEL
Lorsque vous sélectionnez un élément, vous remarquez que l’onglet MODIFIER devient l’onglet CONTEXTUEL. Tous les outils de modification sont toujours là, mais de nouvelles commandes spécifiques sont ajoutées. Ces commandes ont une teinte verte en dessous.
Vous avez aimé ces astuces ? Vous avez de la chance ! Téléchargez le chapitre complet sur l’interface à partir de notre package BASICS. Nous vous promettons de garder votre boîte de réception propre pour toujours.